How To Add A Line In Word That You Can Type On
In that location are many discussion processing tools available simply once worked in the comfort of Microsoft Give-and-take, you may non similar any other software. It is pretty certain no one exactly knows the complete features Word offers. Adding dividers is 1 such hidden features and you can do this with shortcuts. In this article we volition prove how to add together dividers in Microsoft Word documents quickly.
Related: How to set up dull Microsoft Word and speed upward you productivity?
How to Add Dividers in Microsoft Word Quickly?
You can add together dividers with different methods.
- Use hyphen and underscore
- Using other symbol shortcuts
- Insert image as divider
- Insert from the menu
one. Using Hyphens and Underscores
The simplest and nigh easy method is to use continuous hyphens and underscores. Yous can continuously press hyphen or underscore to insert the divider line between paragraphs. The reward is that you can define the length and alignment of the divider equally per your need.
- Divider using hyphens: —————–
- Divider using underscore: ____________
2. Quick Style to Add Dividers with Shortcuts
When you want to insert a full width divider between 2 sections or elements, y'all tin can utilize the post-obit shortcuts.
- Press hyphens for three or more times and press the enter key (— and ⏎). This volition create a full width divider as a thin continuous line.
- Press iii asterisks and enter (*** and ⏎) to if you want a dotted line.
- Use three equal signs and enter (=== and ⏎) to add a double line.
- Utilize three underscores and enter (___ and ⏎) to make a divider with medium thickness.
- Blazon three number signs and enter key (### and ⏎) to create a thicker line with borders.
- And finally with three tildes and enter (~~~ and ⏎) to create a wavy divider line.
Below picture explains the shortcut keys and the brandish of the divider in Discussion document.
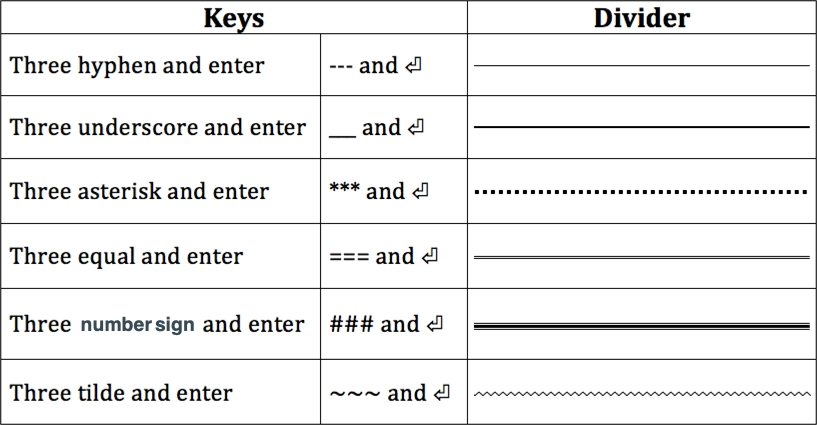
Deleting Dividers Inserted with Shortcuts
Well, you take created the dividers using the above shortcuts and at present is the time to see how to delete them. You may find it hard to delete since those dividers are non really lines – they are bottom borders act like an underline. In fact, y'all tin can merely click on the "Borders" icon to insert divider in Discussion. Since "Borders" option by default uses "Lesser Edge" clicking on information technology will insert a line similar to the above shortcuts. Follow the beneath instructions in order to delete the dividers.
- Position your cursor on the previous line of the divider. If you have an element like paragraph earlier the divider then select the paragraph.
- Click on the "Habitation" tab and then click the minor arrow adjacent to "Border" button in the "Paragraph" group.
- Select "No Border" or "None" pick from the list.
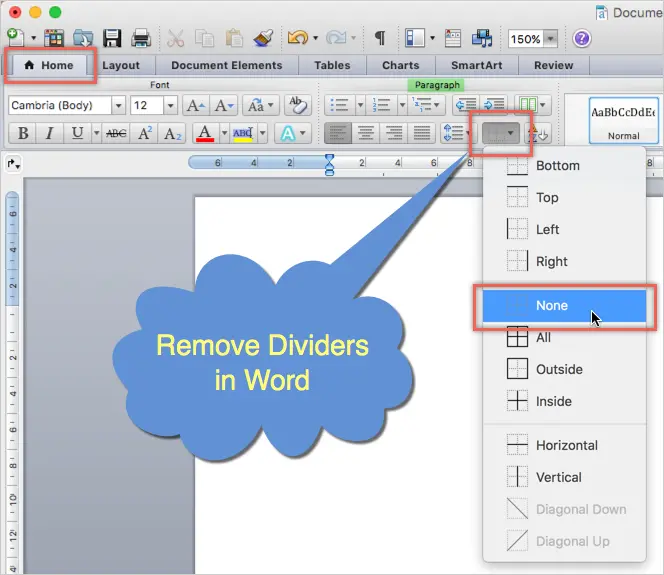
This works on all Word versions similar 2019, Microsoft 365, etc. on all platforms like Windows 10 / 11. This also works on Microsoft Word for Mac.
three. Using Images for Dividers
Using image is another option to insert divider image on your Word document. Yous can create suitable images and insert betwixt elements every bit an object. Remember, not to copy epitome from website and paste on your document. Discussion will take long time to excerpt the image and also link the prototype to the webpage from where you are copying. The best choice is to right click and save the image to your computer. After that, you can either re-create paste from local computer or insert the epitome from menu.


iv. Using Horizontal Line as Divider
The last option to insert divider in Word documents is using horizontal line menu option available. You can admission this option under "Paragraph" group in "Dwelling" tab. Nonetheless, this option varies in Give-and-take 2016 onwards and earlier versions.
Give-and-take 2010 or Earlier
- Click on the "Borders and Shading" button and click on the "Horizontal Line" selection to insert a divider on your certificate.
- If you lot want to insert a fancy divider, choose the menu option click on the "Horizontal Line…" push button. On the popup box, select the divider manner y'all desire to insert.
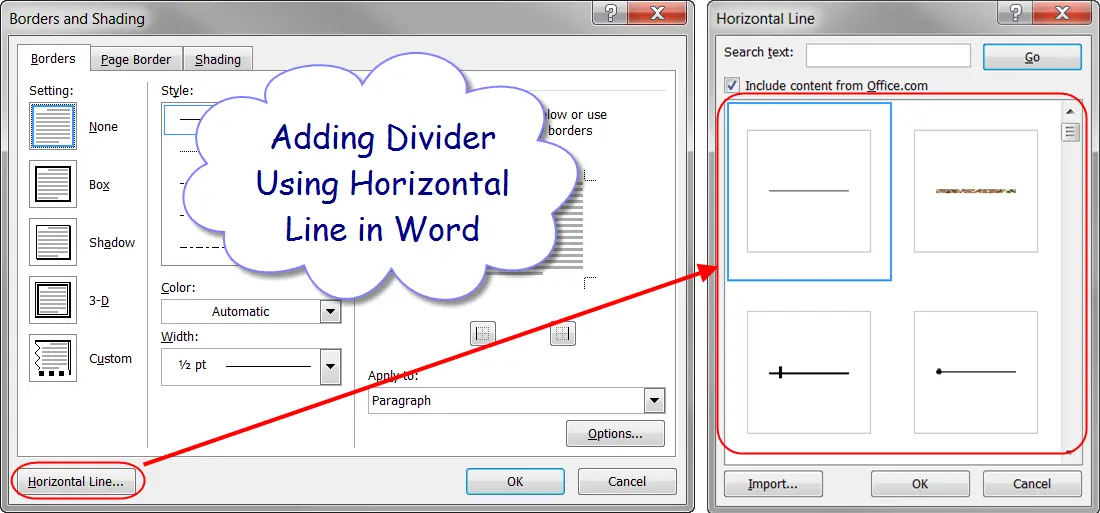
Word 2016 or Later
- If you apply Word 2016 or after versions like Microsoft 365, click on the small-scale arrow next to "Border" icon. This is available in "Paragraph" group under "Dwelling" menu.
- Cull "Horizontal Line" option to insert a grey color divider line.
- Double click on the divider to open the "Format Horizontal Line" popular-up.
- Choose the color, alignment, width and acme for your divider.
- Dissimilar dividers inserted with shortcuts, y'all can move the horizontal lines past dragging it to required place in your document.
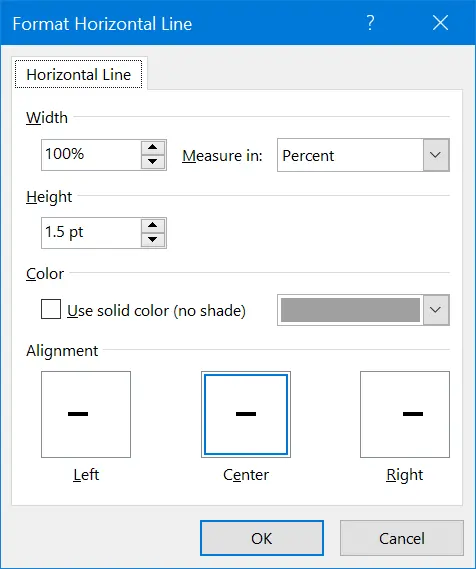
Horizontal line is a perfect choice for inserting dividers in Give-and-take and it will also work on Word Microsoft 365 subscription in Mac also. However, double clicking on horizontal line in Mac Word volition open "Format Shape" options in the sidebar. You lot can go to "Shape Options" tab and start customizing the color, thickness and other styles of the line.
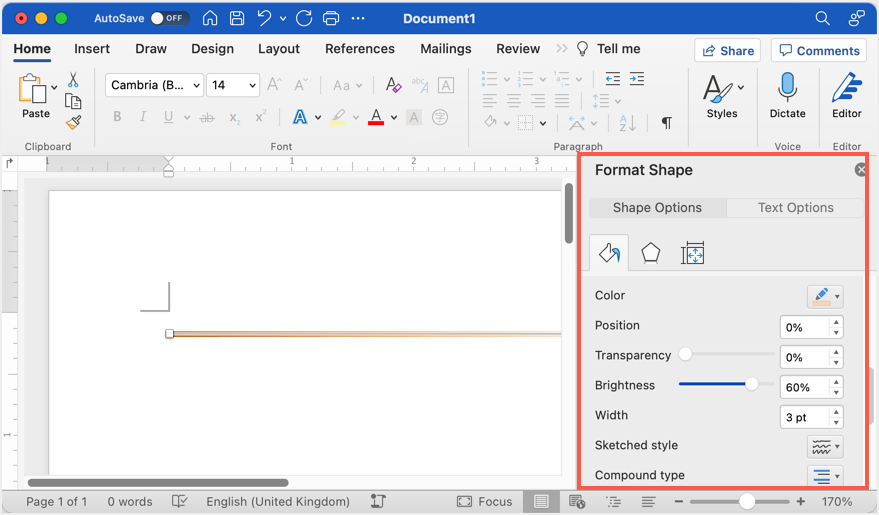
Source: https://www.webnots.com/how-to-add-dividers-in-microsoft-word-quickly/
Posted by: warnerseensess46.blogspot.com

0 Response to "How To Add A Line In Word That You Can Type On"
Post a Comment